wepe如何装系统win7_wepe装系统介绍win7
发布日期:2021-06-02 作者:玉米win7系统来源于:http://www.hwinspection.com
现在好多用户都想要重装系统,但是不了解该如何操作,其实非常容易。一般你们都会推选使用wepe,wepe启动盘提供强大的处理方案,最重要的是它支持了大于4G的64位iso系统镜像,完全满足用户们的需求。下面主编就教大家用wepe装win7系统的介绍
推选下载:win7旗舰版绿色下载
全部介绍:
一、准备工作
1、8G或更大容量空u盘
2、制作wepe启动盘
3、win7系统ghost旗舰版镜像下载
二、wepe安装win7系统步骤如下
1、制作好微pE工具箱之后,把原版win7系统,比如64位win7镜像复制到u盘中
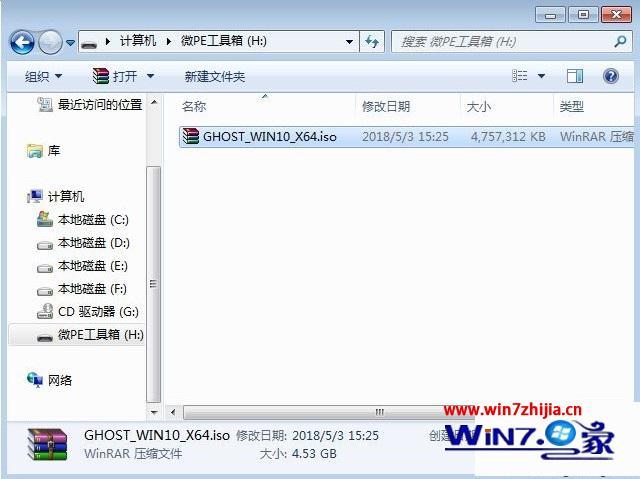
2、在需要装win7系统的电脑上插入u盘,启动后不停按启动快捷键调出启动菜单选择对话框,选择识别到的u盘选项,一般是带有usB字样或者是KingstondT、Toshiba等u盘品牌名称,其中带有uEFi的是uEFi启动,不带uEFi的是Legacy启动,这边选择uEFi项,按回车进入;
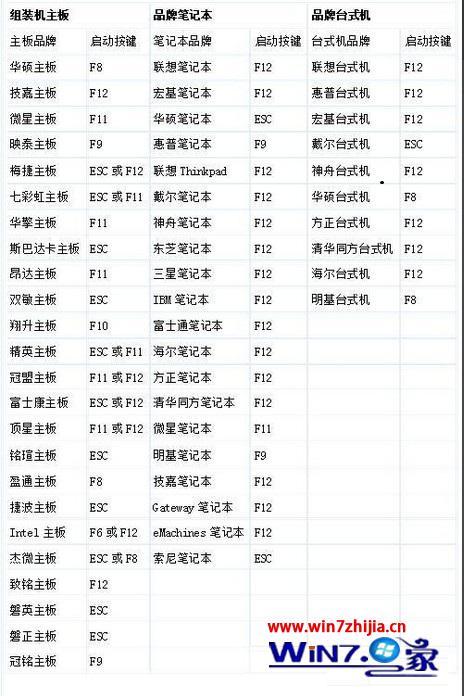
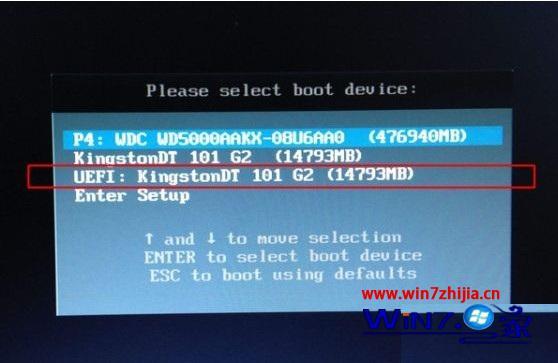
3、选择win pe分辨率,默认选择第1个,也可以选择第2个指定分辨率,按回车;
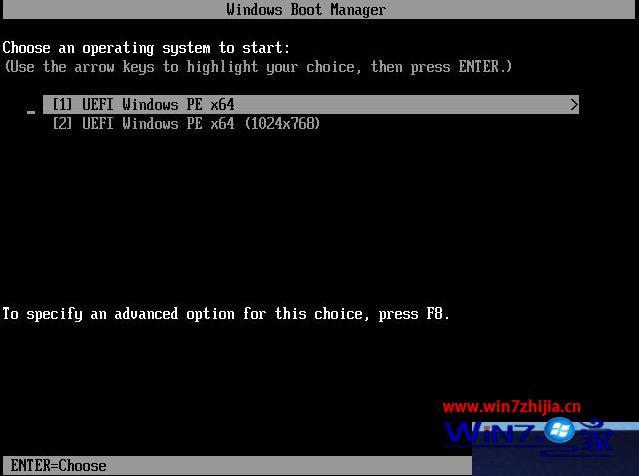
4、进入到wepe之后,如果之前已经是gpt分区,比如预装winxp或win7,且不打算重新分区的,即可执行第7步,如果要全盘重新分区,双击桌面上的【分区助手(无损)】,选择磁盘1,点击【快速分区】,如果您是多个硬盘,要选对;
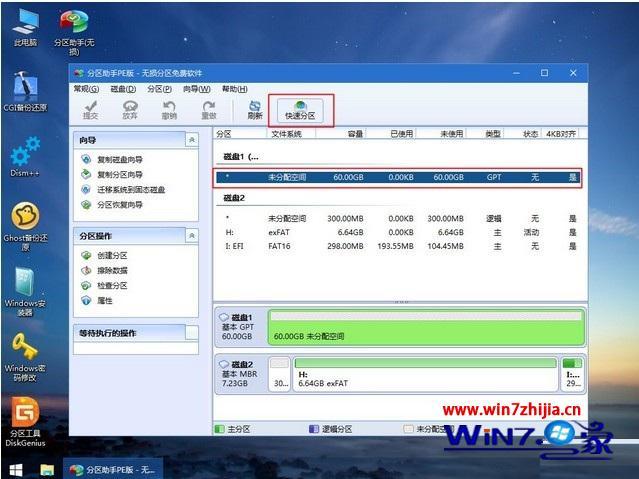
5、配置分区数目、分区大小以及分区类型,卷标为【系统】的系统盘建议50G上述,由于选择了uEFi启动,磁盘类型要GpT,【分区对齐到】是4k对齐,2048扇区就行,也可以4096扇区,确认无误后点击开始执行;

6、分区过程很快,分区完成后,如图所示,GpT分区会有两个没有盘符的Esp和MsR,这两个别去动,只需要看您分出的C、d盘等,如果盘符被占用,选择已经占用C盘的那个盘,左侧选择【更改盘符】,不改也是可以的,根据卷标【系统】来判断系统盘的位置;

7、接着打开此电脑—微pE工具箱,右键win7系统iso镜像,选择【装载】,如果没有装载,右键—打开方式—资源管理器;
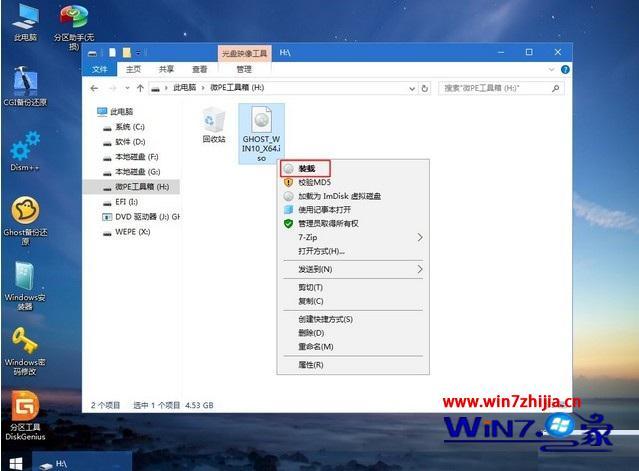
8、双击【双击安装系统.exe】,运行安装工具,选择【恢复分区】,GHo wiM iso映像路径会自动提取到win7.gho,接着选择安装位置,一般是C盘,或者根据卷标或总大小来判断,选择之后,点击确定;
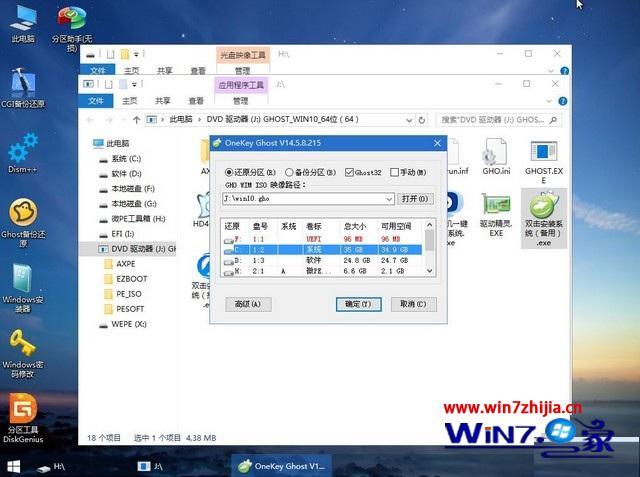
9、如果弹出这个提示,不用管,点击是,继续;
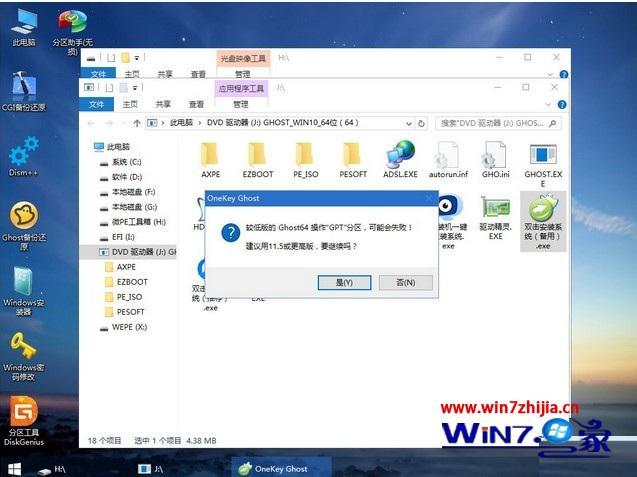
10、弹出这个对话框,选择完成后重启以及引导修复,点击是;
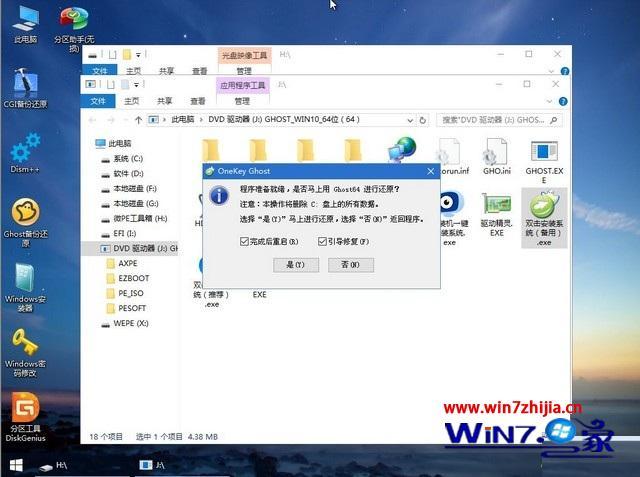
11、转到这个界面,执行win7系统安装部署到C盘的过程,需要等待一段时间;
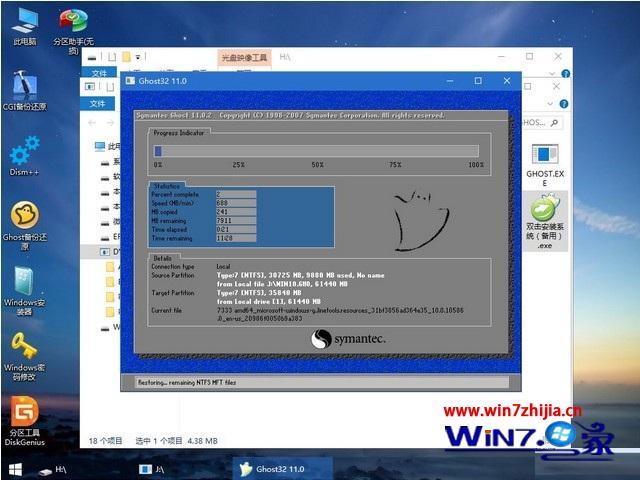
12、操作完成后,10秒后会自动重启计算机,重启过程中,拔掉u盘;
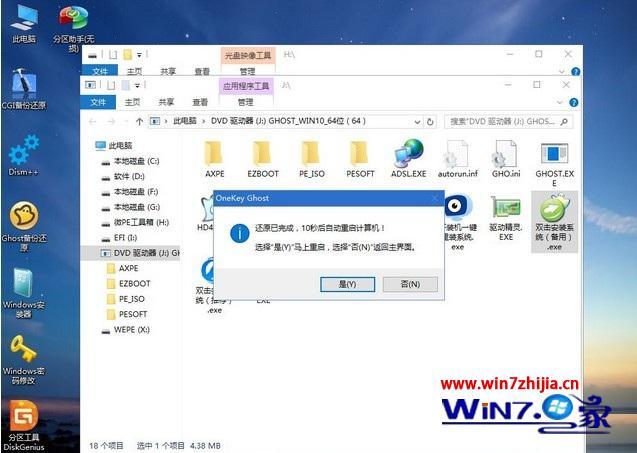
13、重启之后进入到这个界面,执行win7系统组件安装、驱动安装以及激活操作;

14、再次重启进入系统自动设置过程,也需要等待一段时间;

15、最后启动进入win7桌面,win7系统安装完成。
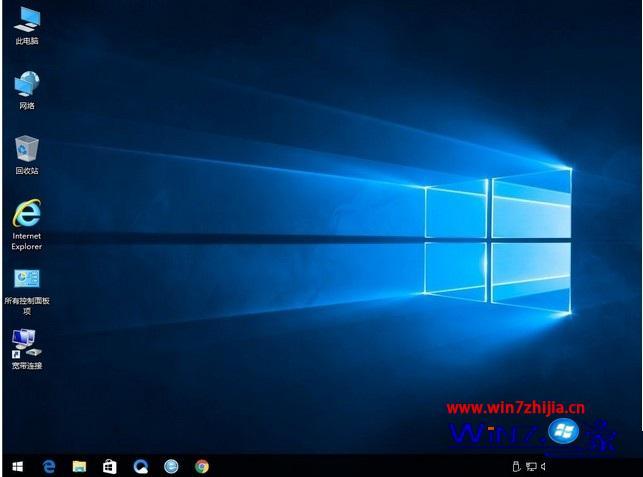
上述便是用wepe装win7系统介绍教程了,安装过程不会复杂,大家尊从上面的步骤来操作,就可完成win7系统的安装了。
栏目专题推荐
系统下载推荐
-
 1
1系统之家免激活win7 32位推荐新机版v2024.05
发布日期:2024-04-24人气:4618
-
 2
2老毛桃Win8.1 2021.04 32位 可靠装机版
发布日期:2021-04-11人气:3610
-
 3
3电脑公司win10 64位 免激活优化无卡顿版v2021.10
发布日期:2021-09-08人气:7595
-
 4
4番茄花园Windows10 64位 稳定纯净版 2021.04
发布日期:2021-04-11人气:9183
-
 5
5雨林木风win7 32位 免激活可靠加强版v2021.12
发布日期:2021-12-01人气:9825
-
 6
6玉米系统Win7 v2020.02 32位 最新纯净版
发布日期:2020-01-17人气:2088
教程资讯推荐
-
 1
1win7如何清理电脑隐藏的广告_win7关上隐藏内置广告的办法
发布日期:2021-06-02人气:1169
-
 2
2小编详解xp系统下打开网页变成下载网页的问题?
发布日期:2018-03-11人气:2329
-
 3
3win7应用搜索功能失效无法使用的处理办法
发布日期:2021-06-02人气:780
-
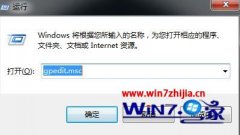 4
4win7固定到任务栏没反映如何办 win7无法固定程序到任务栏如何办
发布日期:2021-06-02人气:3698
-
 5
5好消息:win7 RTM预览版或许将于7月15日交付oEM厂商
发布日期:2021-06-02人气:3520
-
 6
6win7系统cad2014快速访问栏消失了如何调出来
发布日期:2021-06-02人气:4018